The Beginning
在Word文档的部分页面使用稿纸格式的方法
1、启动Word,创建一个新文档。打开“稿纸设置”对话框进行稿纸的设置,如图1所示。单击“确定”按钮关闭“稿纸设置”对话框后,文档中即添加了稿纸,将该文档保存为“稿纸.docx”文件。 
图1 设置稿纸
2、打开需要创建稿纸的文档,将插入点光标放置到需要插入稿纸的位置。在“插入”选项卡的“文本”组中单击“插入对象”按钮,如图2所示。
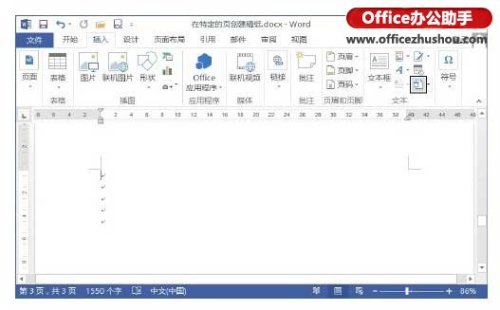


图2 单击“插入对象”按钮
3、打开“对象”对话框,切换到“由文件创建”选项卡,单击“浏览”按钮打开“浏览”对话框,选择刚才保存的稿纸文件,然后依次单击“确定”按钮关闭对话框,如图3所示。


图3 选择稿纸文件
4、此时在插入点光标后一页将插入稿纸。由于创建的稿纸文件是一个只有一页的文件,这里插入的稿纸页也只有一页,如图4所示。
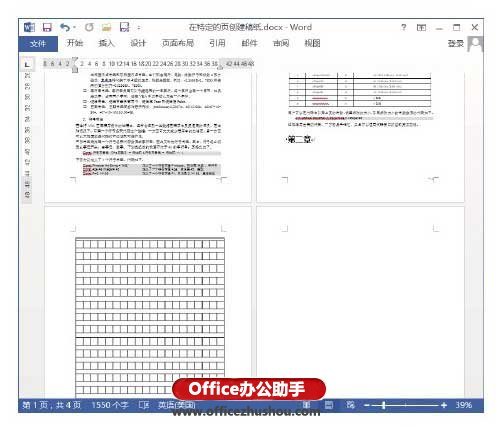
图4 添加一个稿纸页
5、在稿纸上单击选择稿纸,按“Ctrl+C”键复制稿纸,在右侧的页中单击放置插入点光标后按“Ctrl+V”键粘贴,则稿纸可以添加到下一个没有稿纸的页中,如图5所示。
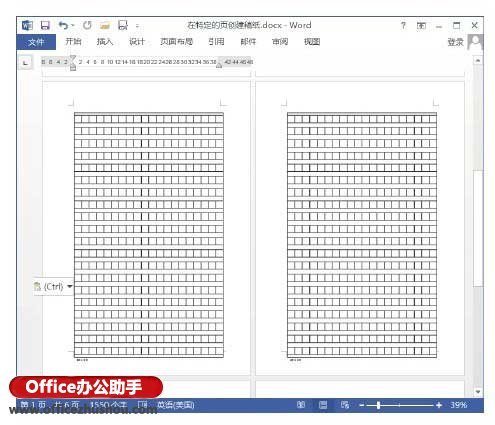
图5 将稿纸添加到下一个页中
THE END





