问题一:“解决按F12无法从U盘或光盘启动”
笔记本产品
针对V、B、K、E、M系列:
1. 开机F1进入BIOS,选择“Restart”-“OS Optimized Defaults”如下图:
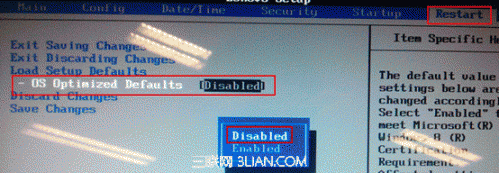
2. 按“F9”加载默认设置,按“F10”保存退出,即可。
针对Y,U,Z,S,G系列:
1. 按“F2”进入BIOS,部分机型需要按“FN”+“F2”进入BIOS,选择“EXIT”-“OS Optimized Defaults”将“win 8 64 BIT”选择为“Other OS”.如下图:
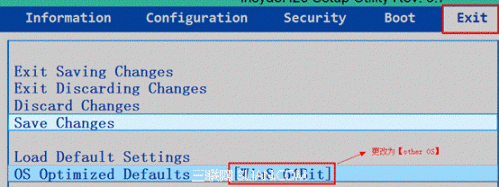
2. 按“F9”加载默认设置,按“F10”保存退出.
台式机:
1. 按F1,进入BIOS,选择Exit—OS Optimized Defaults,将“Enabled”改成“disabled”如图:


2. 按“F9”加载默认设置,按“F10”保存退出.
问题二:“解决开机按F12无法识别启动硬件只出现IPV4*******,IPV6********”
如图:

台式机:
按F1进BIOS,横向倒数第二选项(Startup),中下面有一项Boot Priority的选项,将其改成Legacy First,如图:
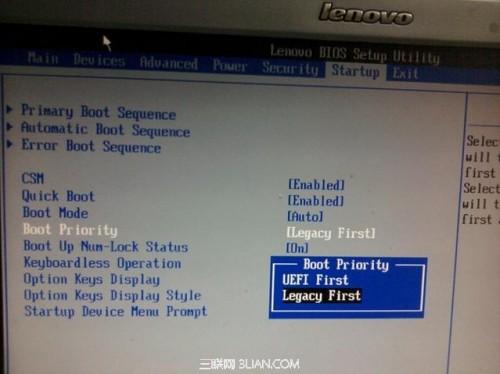

笔记本
按F2或F1进BIOS,也同样是横向倒数第二项(BOOT),下面有一项(Boot mode)将“UEFI”改成“Legacy first”如图
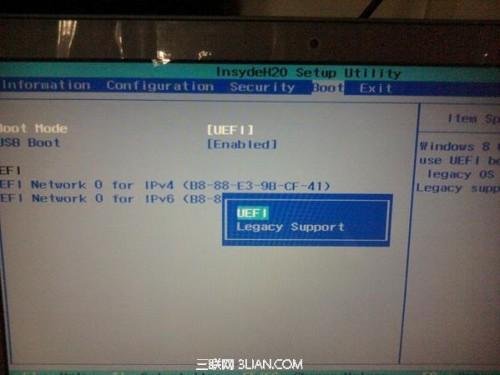
按F10保存退出即可。
问题三:“解决分区无法分区,分区前面会多出两个分区”
解决方案:
1. 预装Windows 8的机器使用的分区模式为GUID模式,(GUID参考资料:http://www.diskgenius.cn/function/guid.asp),这种模式下分区会默认多出两个分区,但是安装win7时是无法使用该模式的,所以要把该模式改成MBR模式才能正常分区,具体如下:
先使用分区工具(这里以diskgenius4.0为例),将所有分区全部删除(此前必须提示用户保存好资料),然后点“保存”,保存后在软件左侧用鼠标点击硬盘右键,在弹出菜单中间位置有一项“转换分区表类型为MBR模式”如图:


做完这四步操作后就可以正常分区了,建议最好使用快速分区功能。
问题四:“关于预装Windows 8系统的机器出现不断自动重启现象”
一台G480出厂自带Windows 8系统的机器,用户称自己不想要用Windows 8系统,自己用Ghost,装了一个win7的系统后就出现开机不断出现自动重启现象,而且按F2无法启用BIOS现象,出现如下图界面后,不断一直循环重启。

出现这种提示,是因为无法进入系统,但按以前的机器,即使无法进入系统也不会出现不断自动重启,最多也是停留在改界面,且重启可以按F2进入BIOS;但是这个机器不是,是不断重启而且按F2和F12都没有任何反应;
解决方案:
按机器的一键恢复按钮,机器会自动开机,会出现如下图的界面:
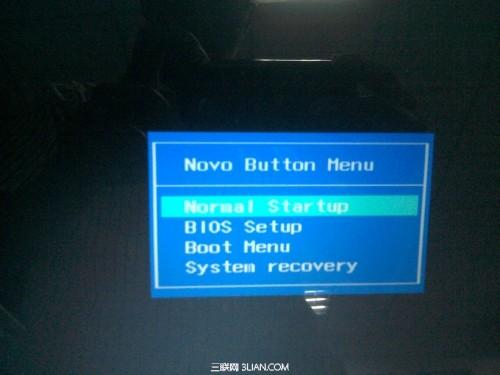
从那个方框中就可以进入BIOS,然后按上述“关于自带Windows 8改系统”的方法设置,就可以用U盘引导PE,需重新安装系统就可以解决了。





