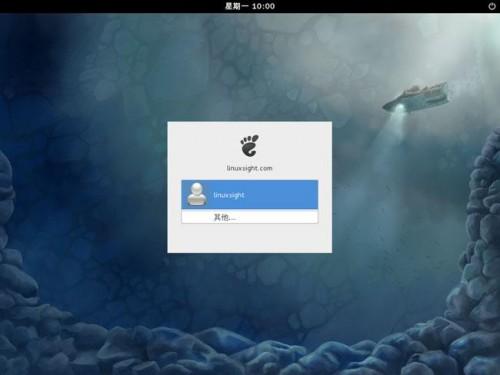Fedora17正式版已经发布了,之前Fedora16有2种方法,不过其中askmethod已经不能用了 只能采用repo的方式。
grub2的写法是:
loopback loop (hd0,5)/Fedora-17-i386-DVD.iso
linux (loop)/images/preboot/vmlinuz linux repo=hd:/dev/sda5:/
initrd (loop)/images/preboot/initrd.img
数字则根据你的iso存放路径
++++++++++++++++++++++++++++++++++++++
Windows7硬盘安装Fedora16图文教程
http://www.linuxsight.com/blog/3012
Fedora16硬盘安装的方法和上个版本一致,没有发生改变。XP渐渐退出历史舞台,Windows7用户也在增多,本篇文章就以Windows7为例,来图文讲解如何硬盘安装fedora16。
如果你是XP或者Linux请参考以下文章:
Linux下硬盘安装Fedora15图文教程:http://www.linuxsight.com/blog/1953 XP硬盘安装Fedora14图文教程:http://www.linuxsight.com/blog/997
安装开始:
1、下载Fedora 16 DVD:http://www.linuxsight.com/blog/2984
2、解压ISO里面isolinux文件夹里的vmlinuz和initrd.img,和ISO同放在一个目录下,我这里就放在一个叫fedora16的文件夹。(注意所在分区不能是NTFS,可用FAT32)

3、下载EasyBCD: http://www.ctdisk.com/file/2756381
安装完成后打开EasyBCD,选择 Add New Entry — NeoGrub — Install
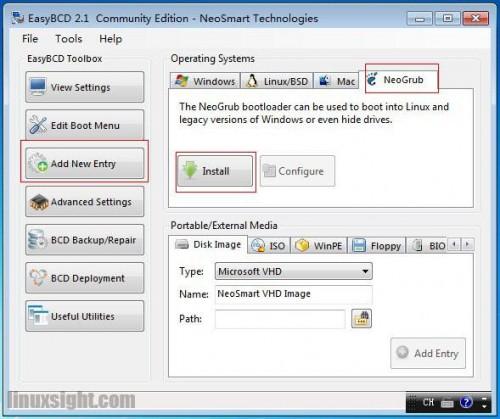
4、点 Configure
在弹出来的 menu.lst 里添加:
title install fedora 16

kernel (hd0,4)/vmlinuz linux askmethod
initrd (hd0,4)/initrd.img
(当然这里的(hd0,4)则要根据你的分区所定。我这里sda5对应(hd0,4))

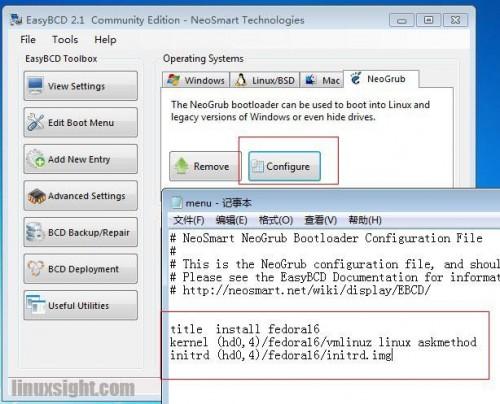
5、重启电脑则可看到菜单多出一栏,进入。

6、成功引导后将来到这个界面。(Fedora16推荐内存为768MB以上)
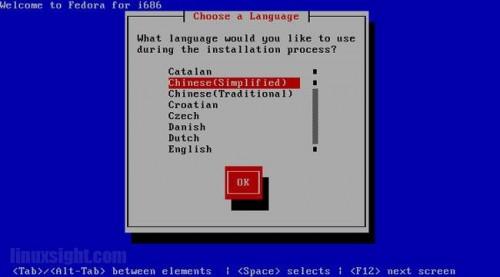
7、这里将出现此界面,我们选择第二个 Hard drive
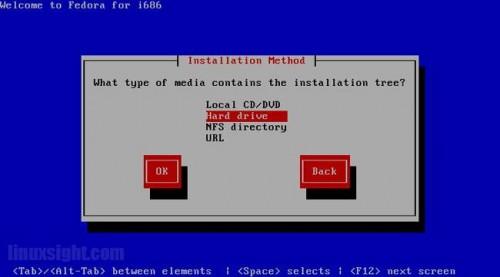

8、选择sda5,也就是上面提到的文件所放之处,然后在路径里再写上:/fedora16 (注意前面的斜杠)
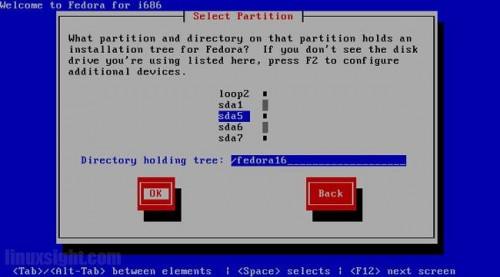
至此,硬盘安装已经成功了,接下来还是简要看看fedora16安装过程吧。
这里提示 全新安装 或是 升级,因为之前我已经装过。
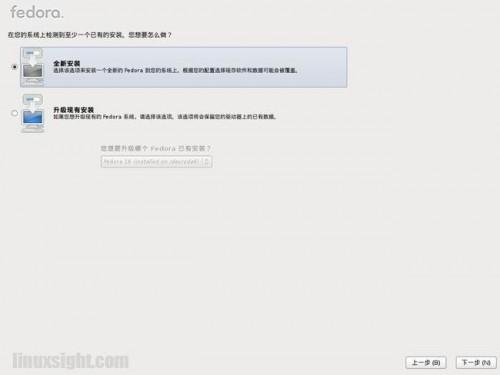
分区这里就要注意选择自定义分区
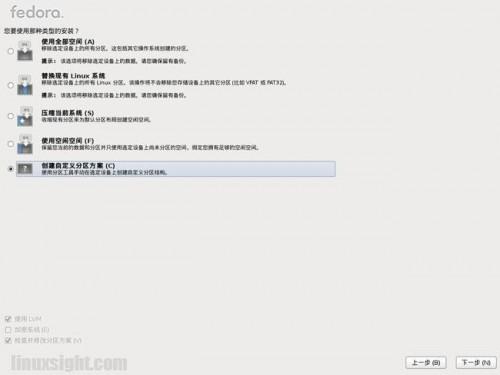
选择一个你想安装的分区。
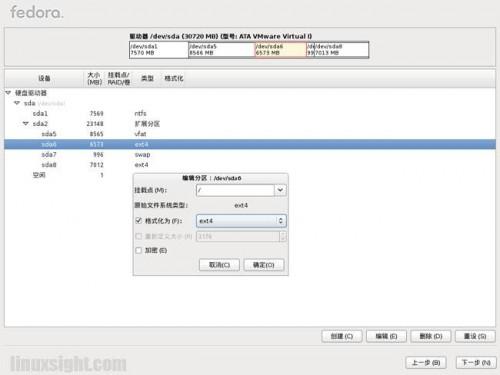
等待安装
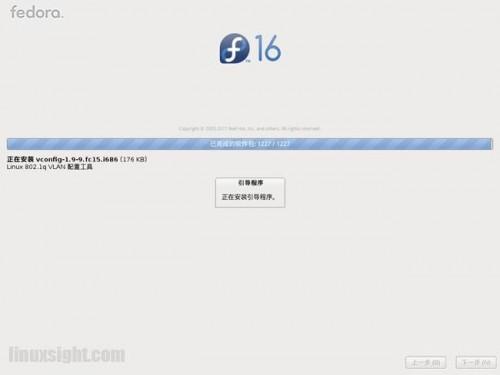
完成后重启电脑,Fedora16已经采用了grub2,所以ubuntu11.10也自己引导出来,当然也少补了windows7.
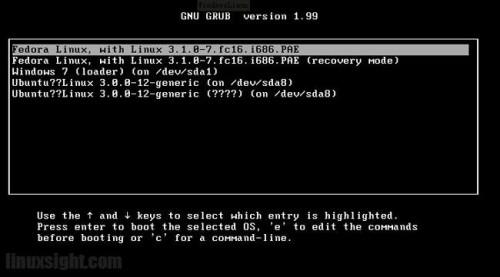
接下来还要配置一些用户信息。
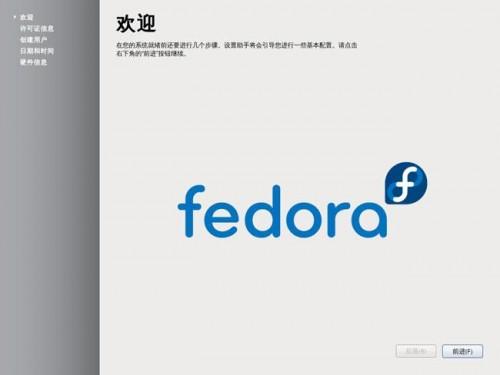
最后就成功进入系统了。enjoy fedora16!!!