The Beginning
TP-LINK TL-WR881N怎么设置?家用路由器的设置方法都相差不大,只是设置界面存在差异,今天发掘者教大家TP-LINK TL-WR881N怎么设置,请看下文。

设置教程
首先路由器接通电源,然后外网连接路由器的WAN口,电脑连接路由器LAN口或者连接路由器默认的无线信号。在浏览器地址栏输入路由器的登录地址tplogin.cn,设置登录密码然后登录路由器管理界面。


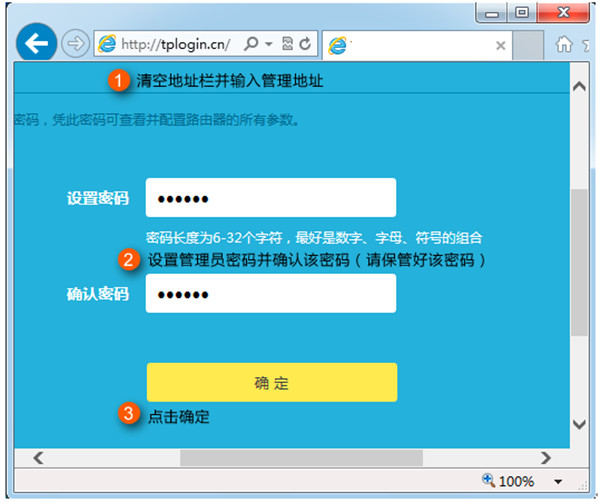
系统会自动检测上网方式,如果参数不清楚可咨询运营商。
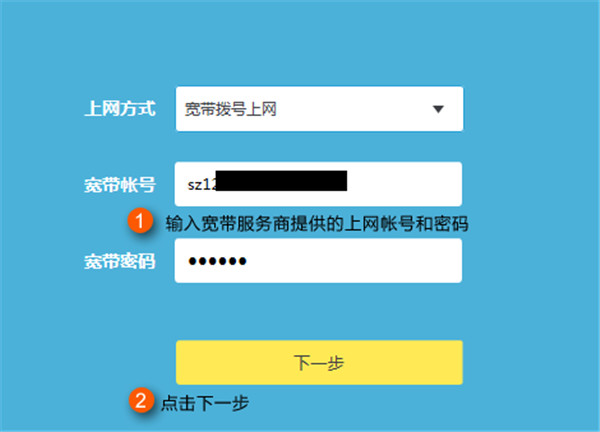
设置无线名称和密码,填写完成之后点击“确定”,设置完成。

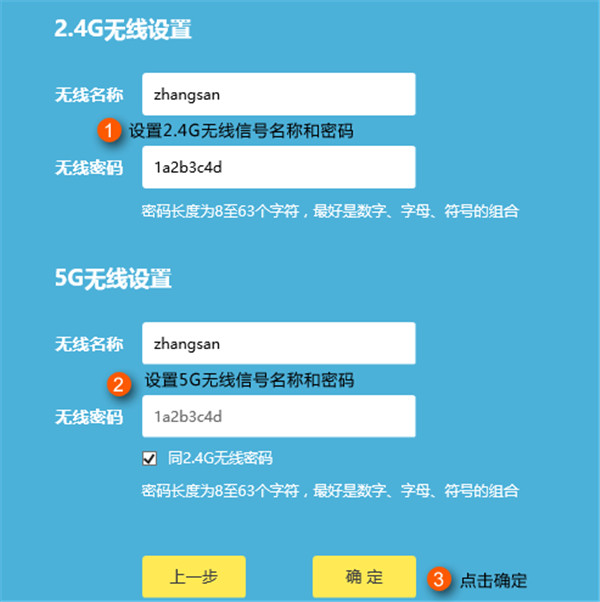
点击确定之后如果连接路由器的设备能够成功上网,那么路由器就设置成功了。
以上就是发掘者给大家整理的TP-LINK TL-WR881N怎么设置的全部内容,更多智能资讯,关注。
推荐您看:
[小米路由3 TP-LINK WR881N 荣耀路由三款路由器对比评测]
THE END





