ps怎么抠图?ps怎么抠图头发丝?当我们需要使用Photoshop软件给图片抠图时,该怎么抠图呢,怎么给头发丝抠图,ps怎么抠图,下面就和小编一起来看看吧!
1、首先打开Photoshop软件,使用快捷键Ctrl+O打开需要抠图的图片,然后使用魔棒工具、套索工具、快速选择工具等等选择需要抠出的区域;

2、例如下方图片,使用魔棒工具(W)点击图片空白区域,然后使用反向快捷键Ctrl+Shift+I选中需要抠出的人物区域(注意处理细节部分);


3、继续使用快捷键Ctrl+J,将选中的区域复制到新图层(直接新建图层,并复制选区),隐藏原图,可以看到复制的图层背景色为透明状态;

4、如果需要抠出人物的头发丝,可以通过通道抠出,打开需要抠图的图片,然后Ctrl+J复制图层;


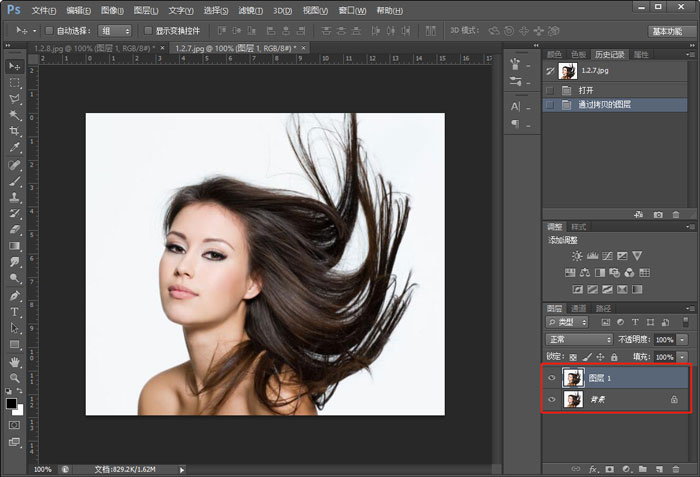
5、打开【通道】,右击蓝色图层选择复制图层,然后选择蓝色副本图层;
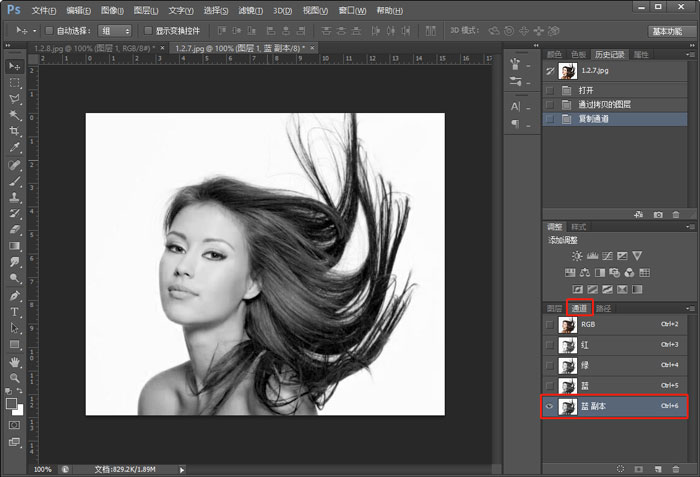
6、使用画笔工具(B)、快速选择工具(W)等工具选择人物主体部分(不包括头发丝),并填充为黑色(前景色Alt+Del,后景色Ctrl+Del);
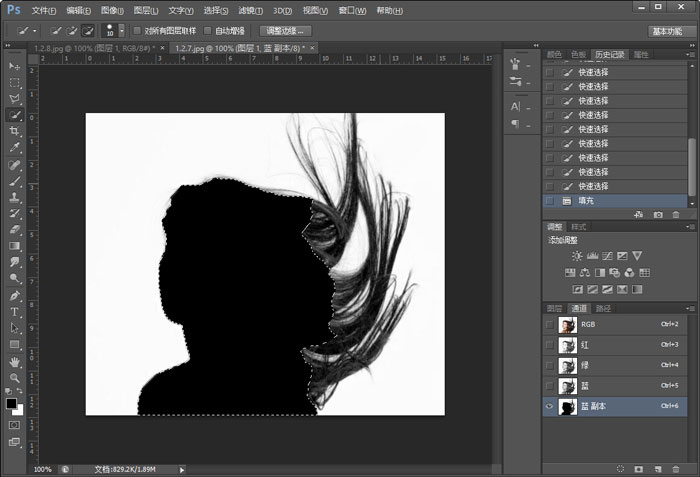

7、使用快捷键Ctrl+D取消选区,再使用快捷键Ctrl+I对图像反相;
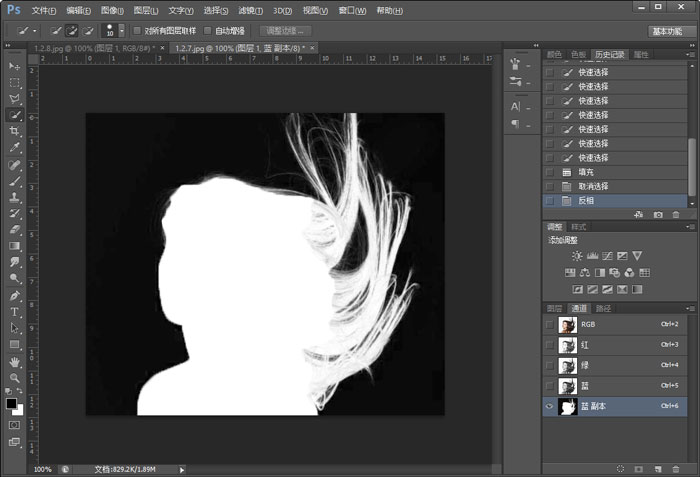
8、按照通道抠图的原理,白色为保留部分黑色为删除部分,而目前除了人物和头发是白色之外,其它区域都是灰色的。所以,还需要将这些灰色区域调整为黑色。
使用快捷键Ctrl+L打开色戒,使用右侧第一个吸管工具点击灰色区域,将灰色填充为黑色,如果已经是黑色背景,跳过此步骤;
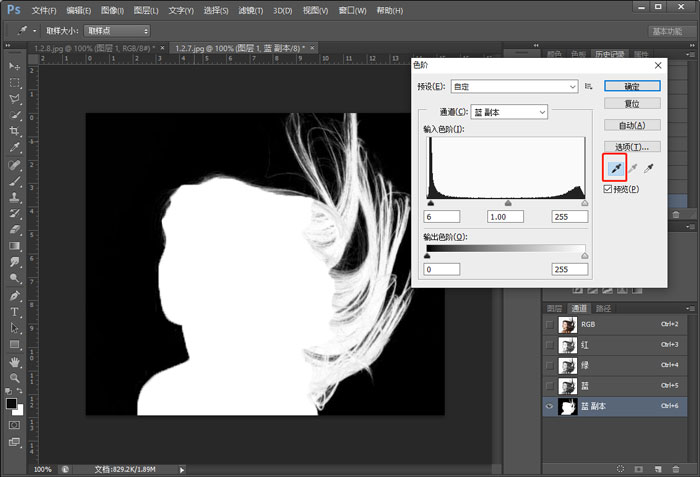
9、最后按住Ctrl键,鼠标右击蓝副本图层,出现选区之后返回图层面板,给图层添加图层蒙版工具,给图片添加一个背景色观察是否抠图成功。
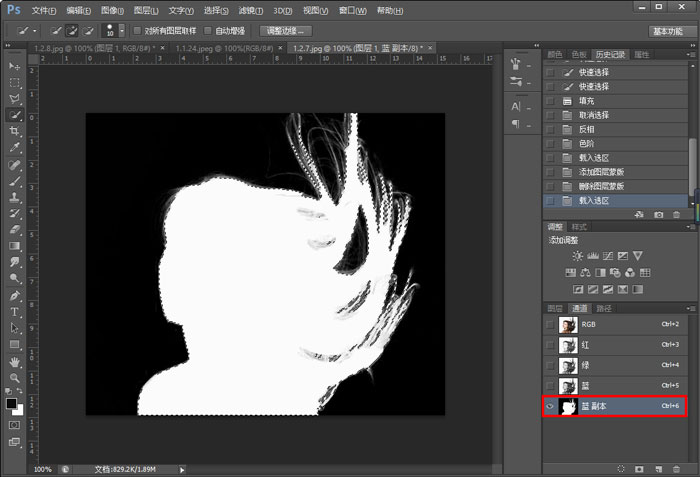
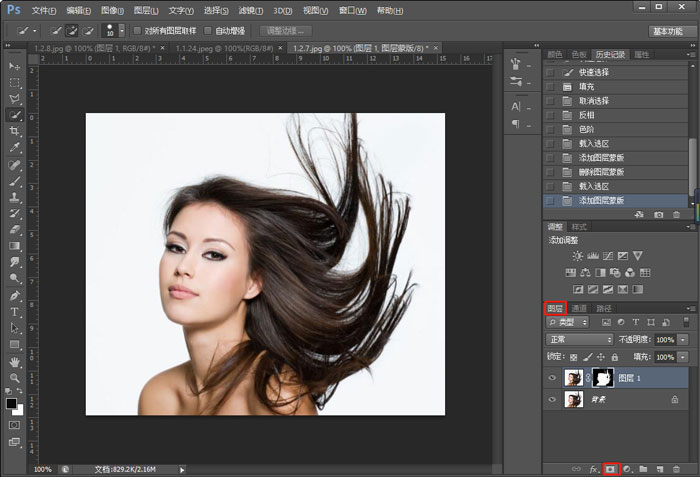

以上就是ps怎么抠图的全部内容了,希望以上内容对您有所帮助!





