本文小编今天和大家分享Windows7安装SQL Server2008 R2数据库的具体方法,SQL Server 2008 R2版本现在已是免费版,但是一些电脑小白不知道在Windows7系统怎么安装SQL Server2008 R2数据库,网上看了很多教程,但是对安装教程还是比较陌生,怎么办呢?带着这个疑问,小编小编和大家分享Windows7安装SQL Server2008 R2数据库的具体方法。
具体方法如下:
1、首先得下载安装包,个人推荐上微软的官网下载,网址:https://www.microsoft.com/zh-cn/download/details.aspx?id=30438 安装之前得先安装一些Windows功能,解压下载的压缩包,点击setup.exe 执行文件,出现安装进度条;
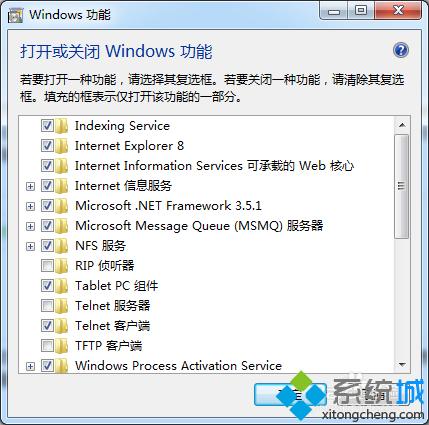
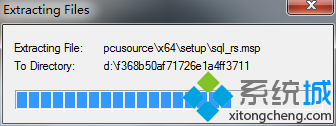

2、运行成功之后,出现如下界面,第一次安装点击全新安装,如果是想从05版或者是08版上级上去的,点击第二个升级;这里选择全新安装;
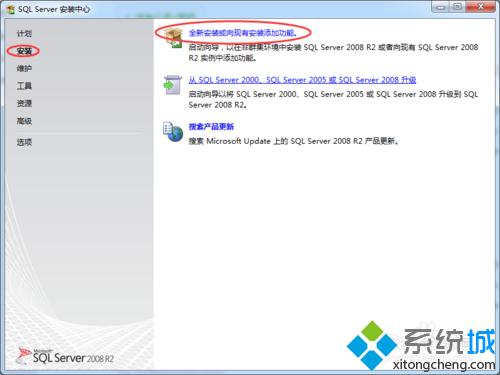
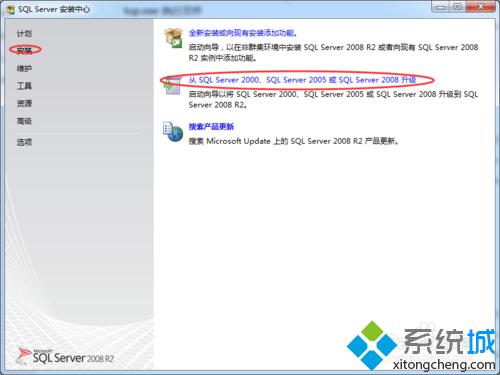
3、选择“全新安装或者添加共享功能”,点击下一步;
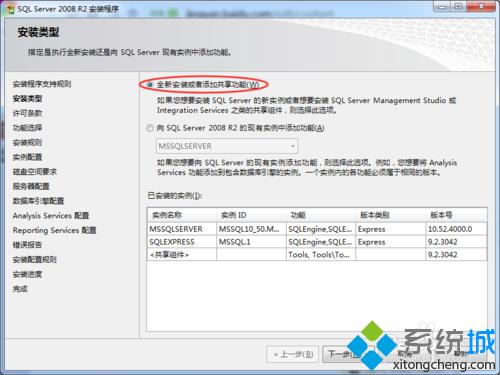

4、点击全新安装后,会出现如下界面,勾选复选框,点击下一步;
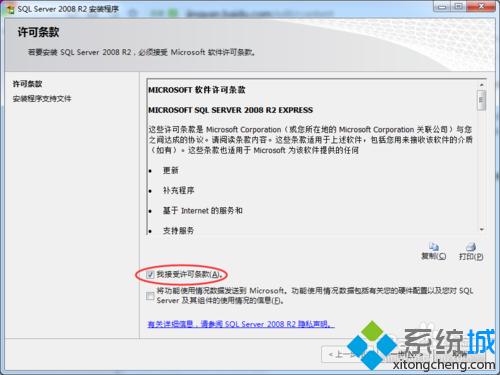
5、安装需要的组件,必须全部通过才行,自动跳转下一步;
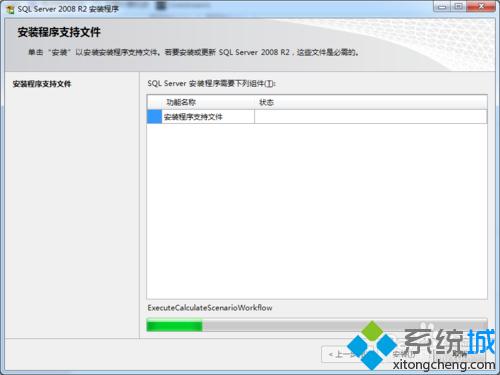
6、勾选复选框,点击下一步;
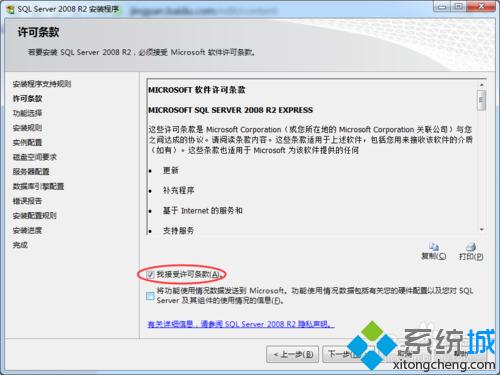

7、全选功能,可以更改共享功能目录的路径,这里选择默认,点击下一步;
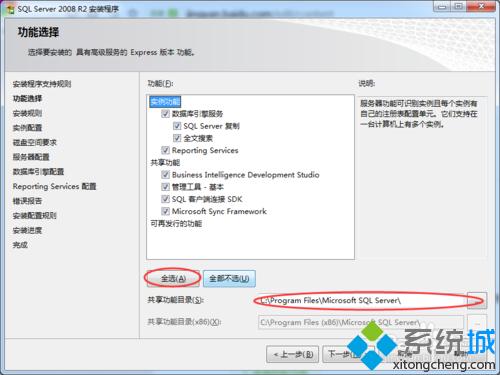
8、选择默认实例(选择命名实例的话,登陆的时候需要这个命名的实例),点击下一步;

9、默认选择,安装完之后在作更改,点击下一步;

10、选择混合模式(Windows身份证模式不需要设置密码),设置密码,添加当前用户,点击下一步;
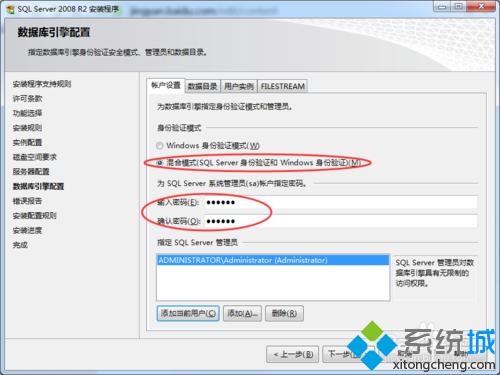
11、默认,点击下一步;
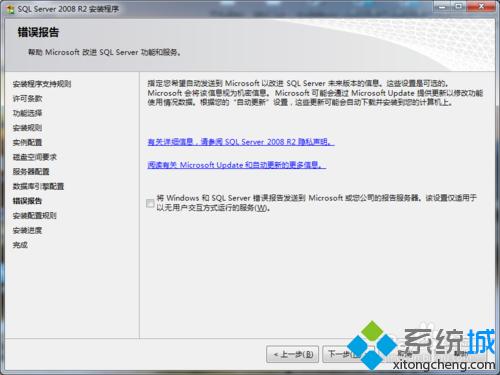
12、到这一步,显示安装进度,耐心等待一会;
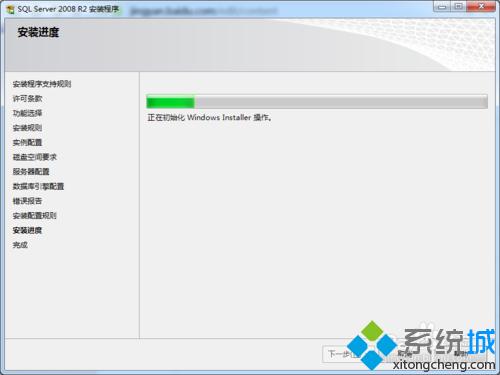
13、进度条百分百时,点击完成。
上述教程内容就是Windows7安装SQL Server2008 R2数据库的具体方法,如果身边还有朋友不知道怎么安装SQL Server2008 R2数据库的,及时参考教程内容安装就可以了,希望能够帮助到大家。





