The Beginning
我们在写论文的时候,特别是理科论文,经常会需要插入一些图表,那如何让图表显示出章节的名字呢
打开WORD论文文档,第一章节中,在需要建立图表目录的图片上点右键,点选弹出菜单中的“插入题注”子菜单。或者是在菜单中选定”引用“——”插入题注“。

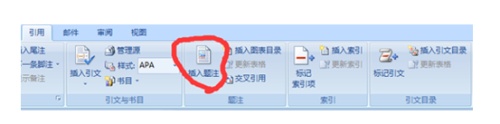
出现一个对话框,如果要图表题注格式为”图1-1XXXXX“之类的,则需要”新建标签“为”图1-“。因为标签内容一般默认标签是”图“之类的。如图,选择标签”图1-“。
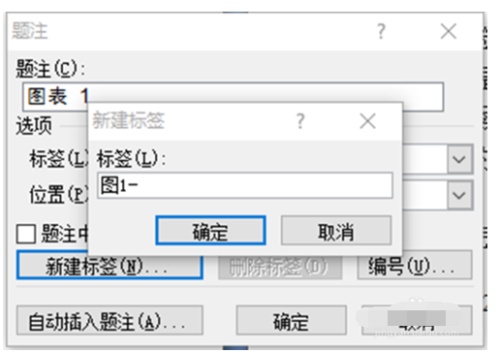


选择”图1-“的标签后,题注标题会默认出现”图1-1“,这时候可以可以在后面加上内容。如图:
第二章节中,在需要建立图表目录的图片上点右键,点选弹出菜单中的“插入题注”子菜单。或者是在菜单中选定”引用“——”插入题注“。并且,如第二步骤中,需要新建标签为”图2-“。如图,选择标签”图2-“。
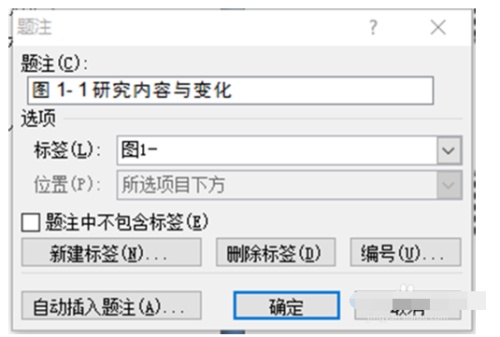
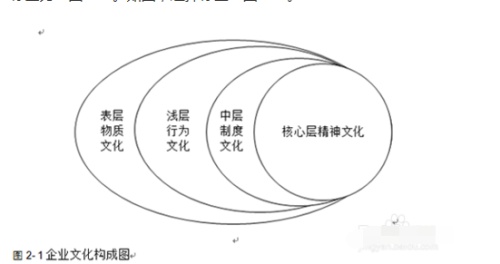
选择”图2-“的标签后,题注标题会默认出现”图2-1“,这时候可以可以在后面加上内容。如图:



第二章节中第二个图片仍旧按照上面第四步中加入题注。这里不需要新建标签,直接选择已建好的标签”图2-“即可自动建立题注标题为”图2-2“,按第五步在后面加上内容即可。文章中其他需要加入图表目录的图片也可依次按以上方法依次加入完毕。

所有图片的题注都加入完毕后,鼠标放入需要插入图表目录的地方,点击菜单中的”引用“——”插入图表目录“,如图所示:


出现以下对话框,选定好所需要的图表目录的格式后,选定以下的题注标签”图1-“。点击”确定“后,会自动生成题注标签为”图1-“的图表目录。

第二章节中,可按第八步的方法,选定以下的题注标签”图2-“。点击”确定“后,会自动生成题注标签为”图2-“的图表目录。
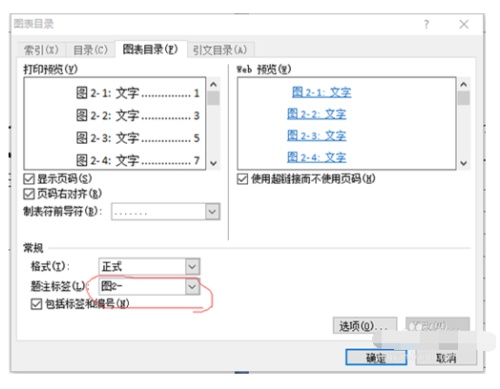
依次重复以下步骤后,依次生成有着相应章节标题的图表目录。

生成所有章节的图表目录后,会发现各图表目录中间有空隙,不成一体。这就需要把中间的空隙去掉。可以把鼠标入在空隙页码后面的ENTER符号前面(如图中红色箭头处),点击”Delete“,会去掉空隙,如图所示:

如果后来有删改图片内容,可以依次分别右键点击第十一步生成的图表目录内容,点击”更新域“,则可更新各章节的”图表目录“内容。
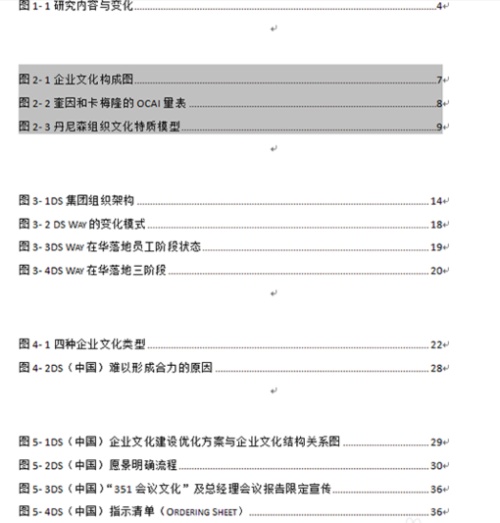
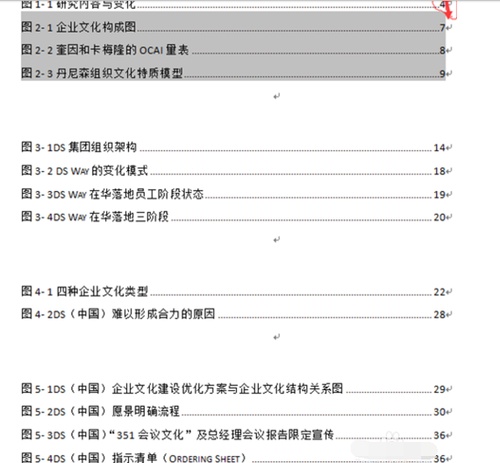
THE END





