The Beginning
演示机型:iPhone 11
系统版本:iOS 15.1
软件版本:6.3.11
在使用钉钉时,设置上自动打卡的话会较为便捷。那么钉钉怎么自动打卡怎么设置?下面是详细的演示操作步骤。
1、选择【钉钉】并打开。
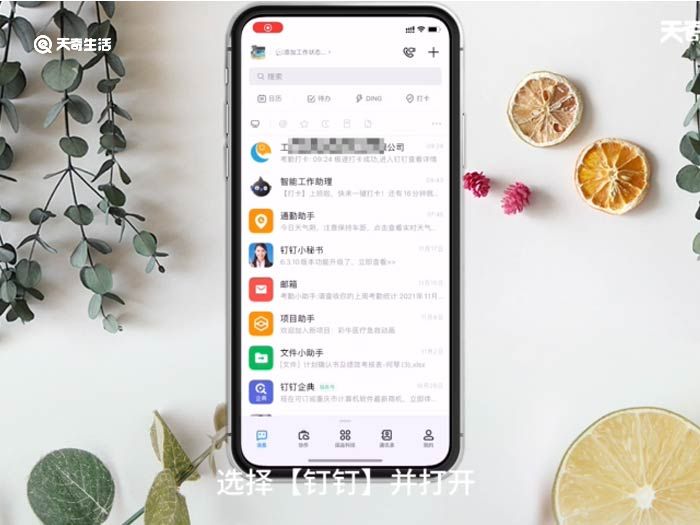

2、下方找到【工作台】。
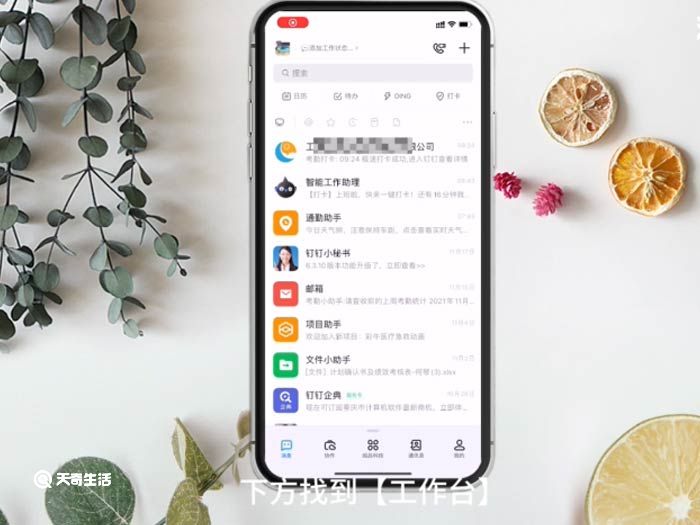
3、进入后找到【考勤打卡】并选择。


4、选择右下角【设置】。
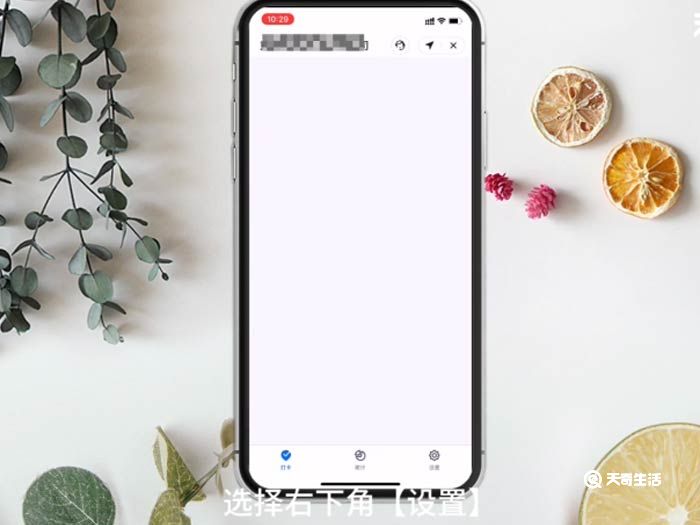
5、点击进入【快捷打卡】。


6、找到【上班快捷打卡】。
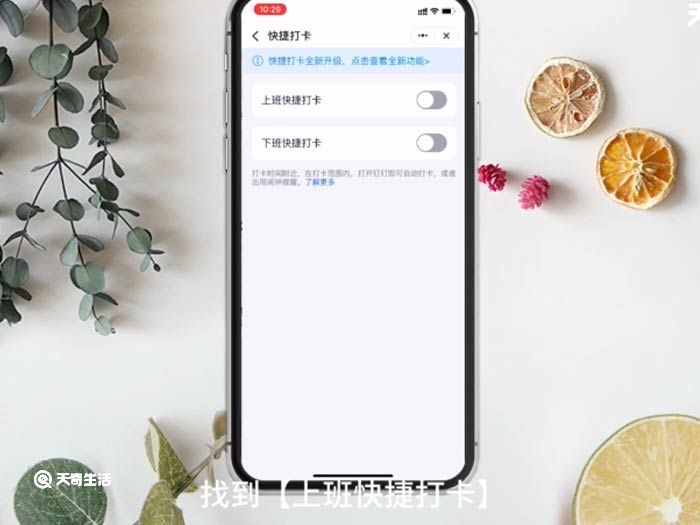
7、点击【上班快捷打卡】右侧灰色按钮。
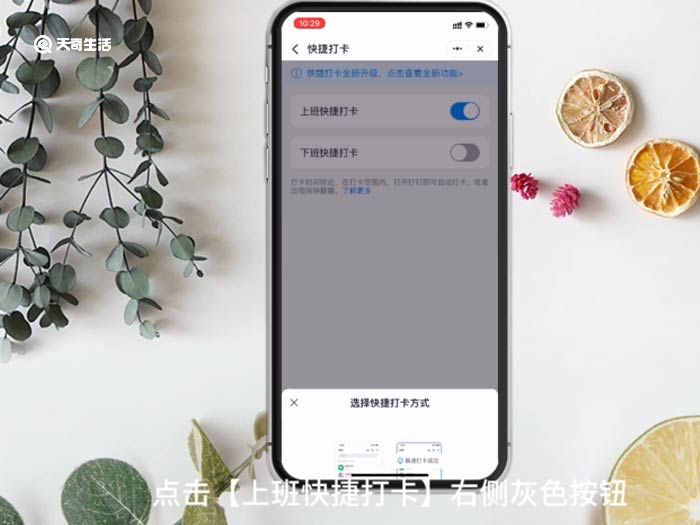
8、在弹窗出勾选【极速打开】并【确定】即可。
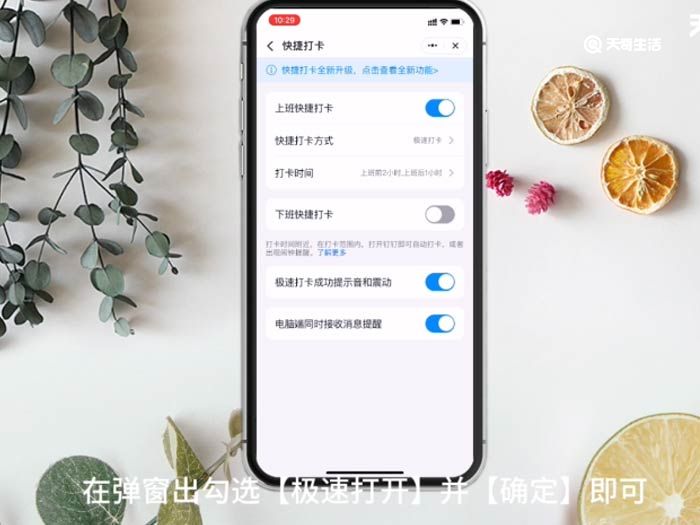
总结:打开【钉钉】,下方找到【工作台】,进入后找到【考勤打卡】并选择,选择右下角【设置】,点击进入【快捷打卡】,找到【上班快捷打卡】,点击【上班快捷打卡】右侧灰色按钮呈现蓝色,在弹窗出勾选【极速打开】并【确定】即可。
THE END





